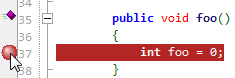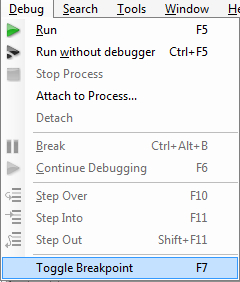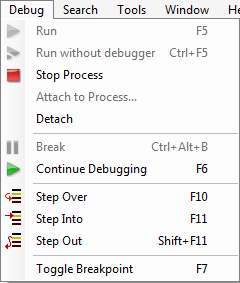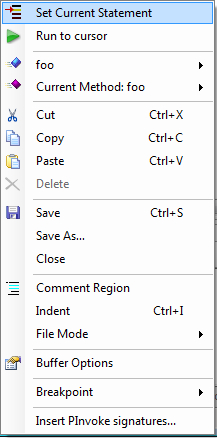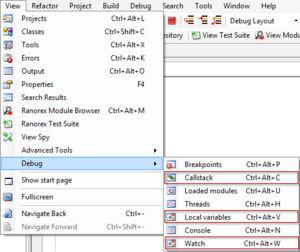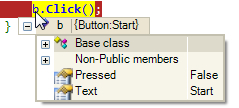调试
Ranorex可以在开发环境中直接调试代码。为了让debugger停在你代码的特定位置,你可以设置断点。断点可以这样设置:
在想要设置代码行的左边缘点击
图:添加断点
在代码行上点击后,选择Debug菜单里面的’Toggle Breakpoint’选项。
图:Toggle breakpoint
设置了断点,一个红色的圆点会被加到代码行左边缘,同时代码会被高亮成为红色。断点可以像添加那样方便地被删除。
设置了断点之后,调试器就像Run那节描述的那样会在执行的时候被启动。
注意:要想使用调试器来运行你的程序,在菜单里面一定不要选’Run without Debugger’
程序会被启动,并且Ranorex Studio会切换到’Debug Layout’,从而使得’Debugger’菜单和工具栏中的这些菜单项可用:
![]() Continue Debugging: 继续执行
Continue Debugging: 继续执行
![]() Stop Process: 强制进程停止
Stop Process: 强制进程停止
![]() Step Over: 执行当前行的语句,但是不会step into
Step Over: 执行当前行的语句,但是不会step into
![]() Step Into: 执行当前行的语句,在函数里面的第一行停住
Step Into: 执行当前行的语句,在函数里面的第一行停住
![]() Step Out: 完成当前方法的执行,并且返回它上层父函数
Step Out: 完成当前方法的执行,并且返回它上层父函数
图:调试菜单
图:调试工具栏
为了跳过一些代码行然后在特定的行上继续调试,可以在当前行上右击,选择’Set Current Statement’, 或者选择下文菜单的’Set Current Statement’。
图:上下文菜单’Set Current Statement’
在暂停模式下,单个对象的实际状态可以被查看和分析。
在View菜单下面的Debug子菜单上的下列窗口会被激活。
图:Debug子菜单
Callstack 显示栈上的当前函数调用
Local Variables 显示当前所执行的函数里面定义的变量,传入的参数以及当前函数定义的字段和属性
Watch 显示所有添加到watch list里面的表达式。表达式可以通过右击窗口,在上下文菜单中选择’Add’后输入表达式来添加。表达式还可以直接在代码中选择它们并将其拖入’Watch’窗口。
另外对于不同的试图来说,可以通过直接将鼠标放到代码上查看显示的tool tips来查看单独的对象。
图:tool tips
注意:如果Visual Studio 2010安装在运行Ranorex Studio的机器上,调试起来可能会慢一些。为了防止这个问题,建议你在注册表里面搜索键’LowLevelHooksTimeout’,然后把所有找到的项都删除。