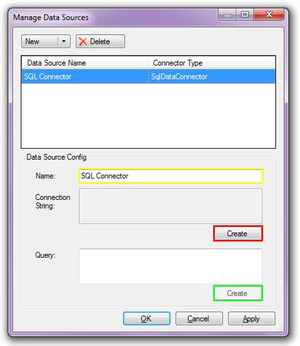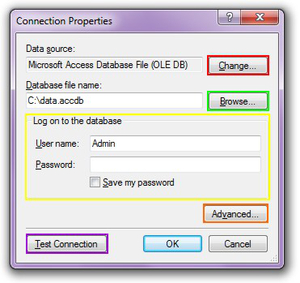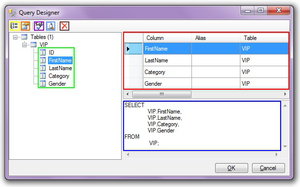SQL连接器
第3种类型的数据连接器是SQL连接器。这种连接器允许你使用SQL查询来访问SQL数据库并且获得感兴趣的数据。在添加了SQL连接器后,数据源管理对话框将会被打开。
你可以在黄色的文本框内编辑数据连接器的名字。为了创建一个连接数据库的连接字符串,可以点击红色的按钮”Create”。在通过建立连接字符串与数据库建立了连接之后,你可以通过点击绿色标示的”Create”按钮来添加SQL查询。
图:建立SQL连接器 – 主对话框
建立连接字符串
通过在数据源管理对话框中点击红色的”Create”按钮,连接属相对话框将会被打开。
图:SQL连接器 – 连接属性对话框
该对话框的外观取决于你的数据源,你可以通过点击红色标示的’Change’按钮来选择不同的数据源。在截图上,选择的是”Microsoft Access Database File’数据源。你可以通过点击绿色标示的”Browse”按钮来选择数据库文件,然后在黄色标示部分设置用户名和密码。不过就像前面解释的那样,属性的类型和数量依赖于你选择的数据源。通过点击橙色标示的”Advanced…”按钮,可以打开高级属性对话框。在该对话框中,你可以编辑你的数据连接的高级选项。在配置完所有相关选项之后,你可以通过点击紫色标示的”Test Connection”按钮来检查数据库连接是否能够正常工作。
建立查询
在数据源管理对话框中点击绿色标示的”Create”按钮将会打开查询设计对话框。
图:用来建立SQL查询的SQL查询设计器
你可以通过双击数据库上的表的属性来增加一列。这些属性可以在绿色标示区域找到。
这些属性将会被添加到红色标示区域,这些列头会在你的数据连接器中显示SQL查询,
就像蓝色标示部分那样。点击黄色按钮将会在SQL查询中增加”GROUP BY”语句,点
击橙色按钮将会为你的SQL查询添加高级设置,点击紫色按钮会检查SQL查询,点击浅
蓝色按钮会显示SQL查询的预览数据,点击棕色按钮将会重置SQL查询。