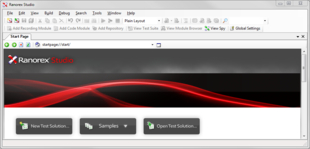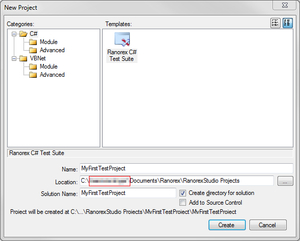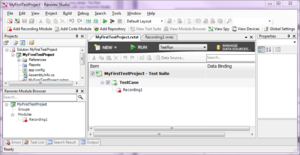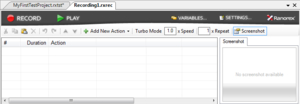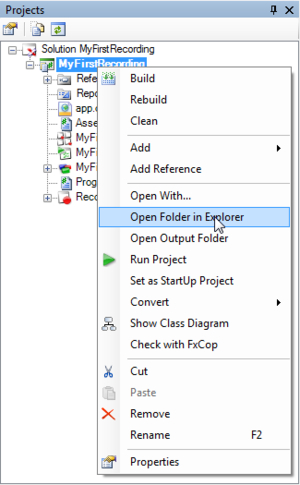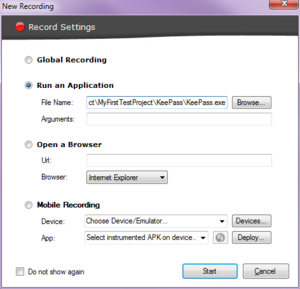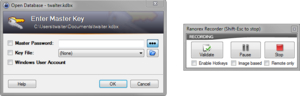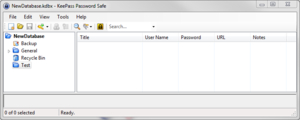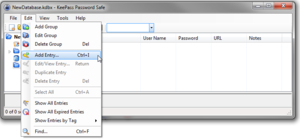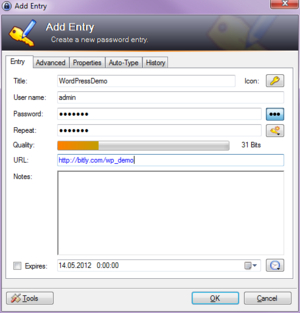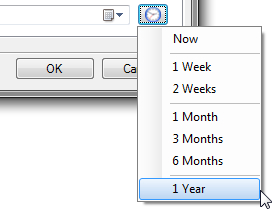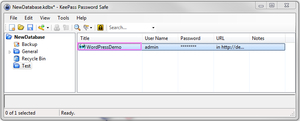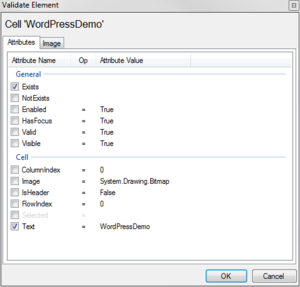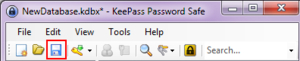录制一个测试
在下面的部分,您将创建一个新的Ranorex测试解决方案,并添加一个条目到KeePass的录制过程中。
启动Ranorex Studio,打开空的录制文件
打开Ranorex Studio,选择Start>Programs>Ranorex> Ranorex Studio。点击“New Test Solution…”按钮创建一个空白的测试套件项目。
Ranorex Studio起始页 – 创建一个新的测试解决方案
在类别框中,选择C#的模板框,选择Ranorex的C#测试套件项目。接下来指定一个新的测试套件项目的名称和位置。
点击“Create”按钮,将打开一个新的测试套件项目。
指定的编程语言和项目名称
新Ranorex测试套件,包含一个空的录制测试用例
测试套件视图中,该模板已经包含一个单一的test case,使用一个空的录制条目。为了启动录制只需通过在测试套件试图中双击该录制,从而打开“Recording1”。
空的录制
为KeePass应用开始录制测试
注:推荐复制Ranorex安装文件夹中sample目录内的KeePass应用程序(<Ranorex Installation Folder>\Samples\KeePassSample\C#\KeePassTestSuite\KeePass)到你的项目文件夹中,默认情况下不具有写权限,你必须赋予该文件夹写权限以便能够保存KeePass的数据库文件。
您可以在“项目”视图中右键单击该项目,并从上下文菜单中选择“Open Folder in Explorer”,从而打开项目文件夹
在资源管理器中打开项目文件夹,复制示例应用程序到项目文件夹
点击“Record”按钮来启动录制。录制器可在准备待测应用时帮助到您。只需选择“Run an Application”,并指定待测应用的目录和文件名。在将KeePass的文件夹复制到项目文件夹中后,你可以通过使用“Browse”按钮设置“File Name”为KeePass.exe。
新的录制对话框 – Ranorex自动启动指定的应用程序
点击“Start”,开始录制测试。KeePass的应用程序被打开,Ranorex录制器将开始运行。
为KeePass应用程序录制动作
输入默认的密码
- 点击“Master Password”复选框旁边的文本字段
- 输入默认密码(“rx”)
KeePass应用
打开“Add new Entry”表单
- 在主工具栏上点击“Edit”
- 点击“Add Entry”菜单项
KeePass应用程序子菜单“Edit”(选择菜单项“Add Entry”)
为KeePass添加新条目
- 点击“Title”文本框,然后键入在“WordPressDemo”
- 点击图标按钮(带钥匙的标志)
- 选择任一图标(例如,第二个)
- 点击“Close”
- 点击“User name”文本框输入’admin’
- 点击“Password”文本框
- 再次点击鼠标右键
- 选择“Select All”
- 键入“demo123”
- 在“Repeat”文本框中输入同样的内容
- 点击“URL”文本框中键入 http://bitly.com/wp_demo
- 点击“Expires”按钮的右边(手表符号)
- 选择“1 year”菜单项
- 点击“OK”按钮
KeePass表单中添加密码项
KeePass表单中选择一个图标
KeePass的过期子菜单
验证结果
添加一个新的密码后,一个新的行被添加到KeePass的grid中,里面存放着最近输入的条目。在“Recording”工具栏上点击“Validate”按钮,以检查是否该条目是否在grid中显示。将鼠标指针移动到grid上(即第一个单元格),稍等片刻,直到底层的UI元素被高亮。
KeePass表单中用于验证的高亮框
该对话框中显示被检查的UI元素的所有可用的属性。按一下“OK”按钮从而接受预先选中的“Text”属性。
Ranorex验证窗口
删除添加的项目并且关闭应用
为了完成录制,按键盘上的“DEL”键将数据grid中刚刚添加的项目从列表中删除。
最后点击工具栏上的“保存”按钮,再单击“关闭”按钮,关闭该应用程序。
工具栏上的保存按钮的截图
在recorder工具栏上按“Stop”按钮停止录制