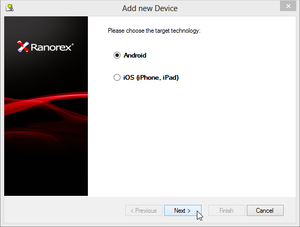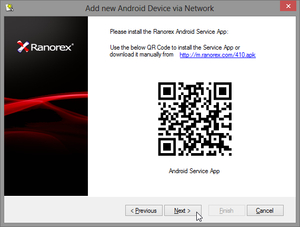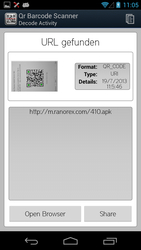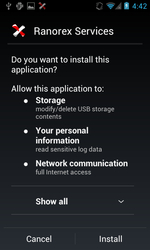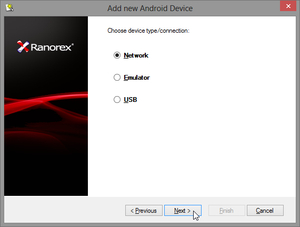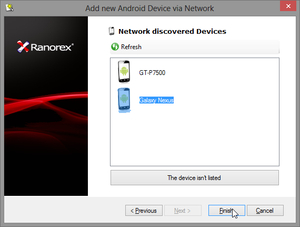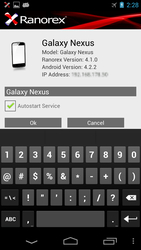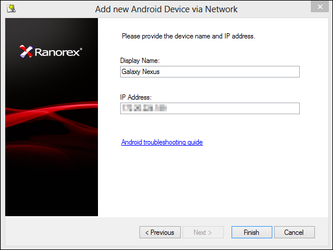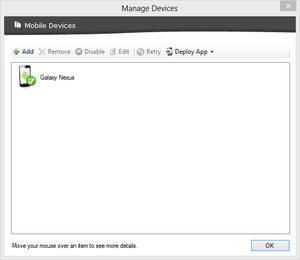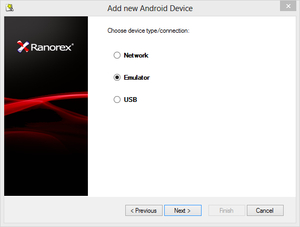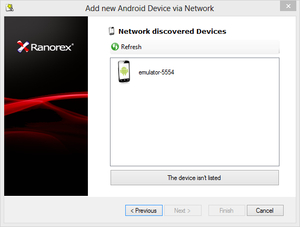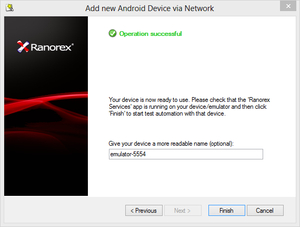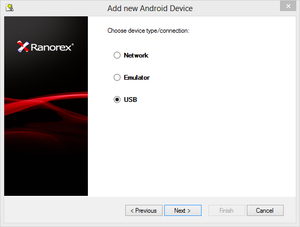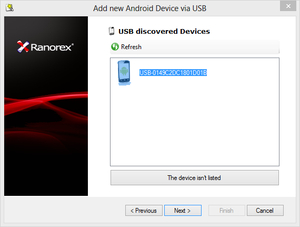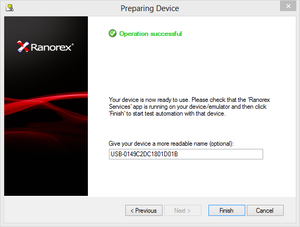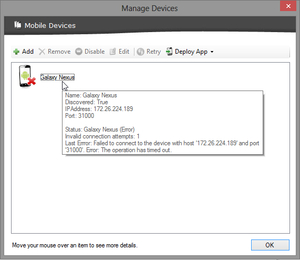管理设备
在“管理设备”对话框中,可以添加到新的Android设备,从而由Ranorex实现自动化。
- 添加设备
- 手动添加设备
- 添加模拟器
- 通过USB连接添加设备
- 显示设备信息
添加设备
可以从设备面板或’录制设置“对话框中打开”管理设备“对话框。
如果还没有添加过设备,将显示“添加新设备”对话框。 选择’Android’,并按照说明在您的Android设备上安装Ranorex服务App。
图:添加Android设备
图:安装服务App
通过使用二维码阅读器App读取二维码或输入说明中的URL,就可以把Ranorex服务的App下载并安装在移动设备上。
图:Ranorex服务App的安装
图:使用二维码
下载并安装后,安装了Ranorex服务App的设备,就可以通过”Network”连接在列表中被看到,选择该设备,并点击“添加”按钮。。
图:选择设备类型/连接
图:添加Android设备
手动添加设备
手动添加一个物理设备
如果设备不能被自动发现,那也可以通过手动输入名称和IP地址来添加。 点击“设备未列出”按钮,然后执行步骤。
在设备上的服务App中,按“详细信息”按钮,就可以看到IP地址。
图:Ranorex服务App的详细信息显示
图:手动添加移动设备
添加一个设备后,就可以在“设备管理”对话框看到。
图:新添加的设备
可以按“禁用”按钮来禁用设备。 设备被禁用后,就无法在设备面板和“录制设置”对话框使用它们,直到被再次启用。
按“编辑”按钮,就可以改变设备的名称,IP地址和端口。
按“删除”按钮,所选的设备将从设备列表中被删除。
按下“重新连接”/“重试”按钮,会尝试通过wifi网络连接到该设备。
添加模拟器
要添加一个模拟器,选择’Emulator’ 作为 ‘device type/connection’,,从发现的设备列表中选择模拟器,并设置一个名字。
图:选择‘Emulator’
图:选择模拟器
图:设置名字
通过USB连接添加设备
在添加设备之前,你必须在设备上启用USB调试模式。 此外,USB驱动程序也必须被安装。 因此,请参阅您的设备制造商的网站。 有关详细说明请参考Setting up a Device for Development 。
要添加一个USB设备,选择“USB”作为’device type/connection’,从列表中选择该设备,并设定一个更可读的名字。
图:选择USB
图:选择USB连接的设备
图:设置一个可读的名字
显示设备信息
如果一个设备不再可用,它会被打上一个红色的“X符号”。
移动鼠标到该设备上,会出现提示,提供有关该问题的详细信息。
图:无法连接到移动设备