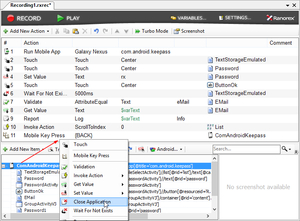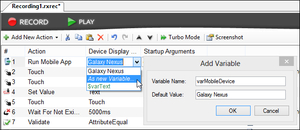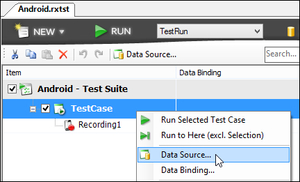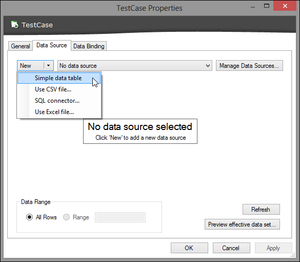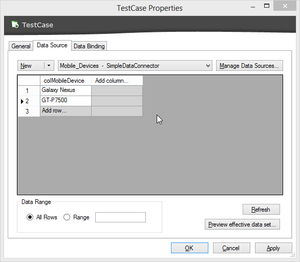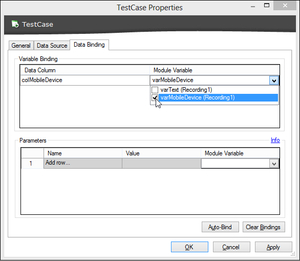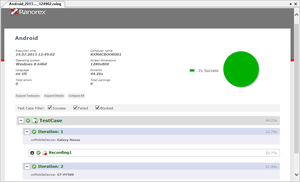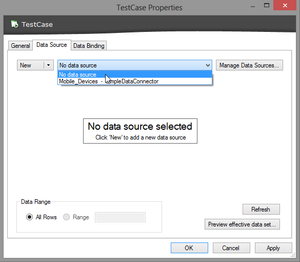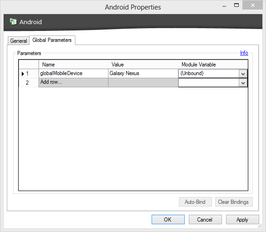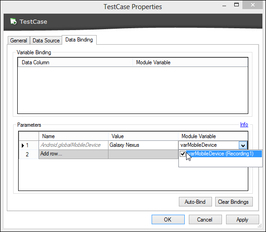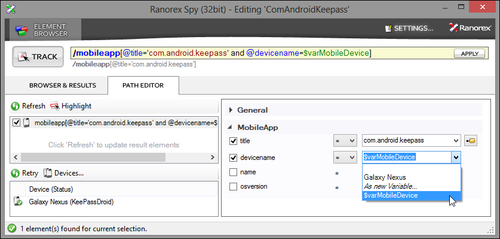任意Android设备上运行测试
我们会向你证明,在设备上运行您的Android测试是多么容易。添加其他设备,调制并部署测试的App,如本章前面所述。
注意:在不同的设备上运行测试时,请一定要加一个’Close Application’的action,因为如果前一个设备上的 App不被关闭,那么接着执行时,这个设备上的App仍然会被自动化。
图:添加“Close Application”action,以确保录制的脚本在正确的设备上执行
这样做之后,对’Run Mobile App’ 的’Device Display Name’列进行参数化,改成模块变量。
图:把设备名称作为变量
把设备名称参数化后,打开包含该模块用例的“数据源”对话框,添加一个简单数据表,在表中添加你想运行设备的名称。
图:打开数据源“对话框…
图:添加一个简单数据表…
图:添加设备名称到简单数据表
这样做之后,切换到“数据绑定”选项卡,并绑定数据源中的模块变量。
图:数据源绑定变量
如果你想了解更多有关测试数据驱动的方法,参考第3课:数据驱动的测试。
现在,测试套件准备好在不同的设备上运行了。 成功运行测试后,测试报告看起来应该像下面这样。
图:两个设备上成功执行的测试
并行执行测试
它也可以在多个设备上同时运行一个测试。
因为没有必要使用数据源,所以在测试用例属性对话框中禁用先前创建的数据源。
图:禁用数据源
添加一个全局参数,并把它绑定到变量’varMobileDevice’。
图:添加全局参数
图:把变量绑定到全局参数
全局参数和数据绑定的进一步详情请参考“ 第3课:数据驱动测试。
在对象库中,使用Ranorex Xpy 的path编辑器打开移动App的RanoreXPath,。
图:打开高级RanoreXPath编辑器
添加设备名称到RanoreXPath中,并选择变量’varMobileDevice’作为值。
图:把设备名称变量添加到RanoreXPath
执行这些步骤之后,你就可以编译测试套件,通过命令行,把移动设备名称作为命令行参数来执行测试用例,参考“ 第4课:Ranorex测试套件–无RanorexStudio运行测试 “:
start MobileTest.exe /pa:globalMobileDevice=”Galaxy Nexus”
start MobileTest.exe /pa:globalMobileDevice=”GT-P7500″