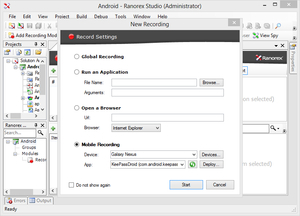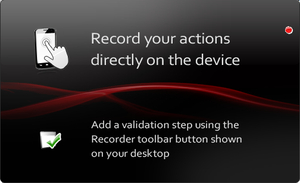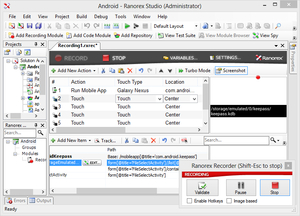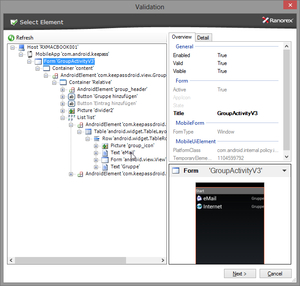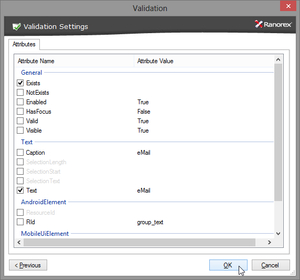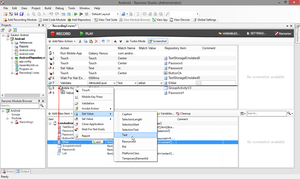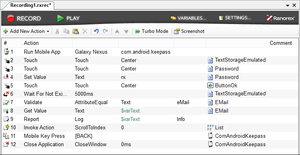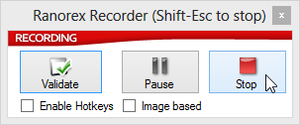录制您的Android测试
准备好设备,并调制好APK后,,选择对应的设备以及要执行的App,就可以开始录制了。
图:选择设备和移动App进行录制
按“开始”按钮后,调制在移动设备上的App将自动运行,并在桌面上弹出通知,告之用户移动设备上的操作将被录制。
图:录制通知
在录制过程中,Ranorex的Action表将清晰得显示已执行的步骤,并且是实时更新。
图:在录制过程中,action表更新
注:如果要添加一个值到一个文本框中,推荐在输入前先tap一下激活文本框。
注:建议滚动列表后,先等待一段时间再操作列表中的元素。
注:操作列表元素时,建议tap列表元素的文本,而不是文本旁边的空白。
在录制过程中,可以使用“Validation”按钮添加校验。 按验证按钮后,将会打开一个对话框,在这个对话框中可以选择要验证的元素。
图:选择元素进行验证
选择一个元素后,会弹出’Validate Element’对话框。 在此对话框中,可以选择要验证的属性。
图:选择要验证的“属性”
除了录制操作,它也可以在录制完成后向Action表添加Action。 从对象库中拖条目到Action表中,并从菜单中选择要执行的action,。
图:手动添加action
录制和手动添加action后,Action表可能看起来像下面这样。
图:Action表
Action #1是一个“Run Mobile APP” action,用于启动部署在设备上的APK文件。
action#2是一个按钮上的触摸事件。 Ranorex可识别5种不同的触摸事件:
- 一个普通的’触摸’,这就相当于在台式机上用鼠标点击,
- ‘Long Touch’通常用于打开上下文菜单
- ‘Touch Start’, ‘Touch Move’ 和 ‘Touch End’用于模拟拖动手势。
Action #4’Set Value’action,通常用于键盘输入。
Action #6 ”Wait For Not Exists’ action,假如一个对象是对应加载进度条,对象消失后自动化项目继续运行,那么这个action就非常有用。
Action #7如前所述,是一个’验证’action。
Action#8是一个“Get Value”的Action,它可以把控件的属性值赋给一个变量,以便后续使用。
Action #9是一个“报告”Action,它是用来将信息添加到测试报告中。
Action#10是一个’Invoke Action’,在List控件上执行滚动操作,滚动到index为’0’的项。 ‘Invoke Actions’直接调用了选定控件相应的方法。
Action #11是’Mobile Key Press’ Action。 ‘Mobile Key Press’Action模拟移动设备上 “Return”和“Menu”物理按键。
Action #12’Close Application’ Action。’Close Application’关闭移动设备上选择的App。
注意:在不同的设备上运行测试时,请一定要加一个’Close Application’的action,因为如果前一个设备上的 App不被关闭,那么接着执行时,这个设备上的App仍然会被自动化。
停止录制
在移动设备上进行测试后,可以按下“停止”按钮停止录制过程。
图:停止录制
运行测试
录制并修改Action表之后,按下“运行”按钮,这样就能在移动设备上执行测试。