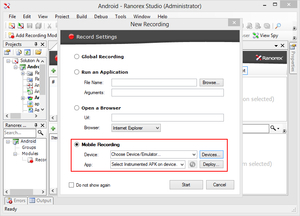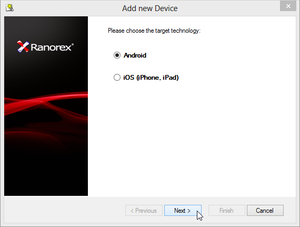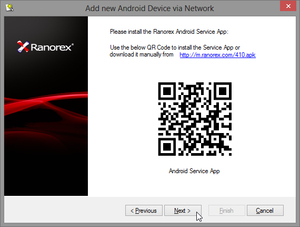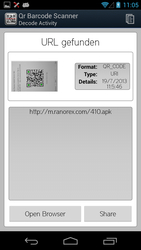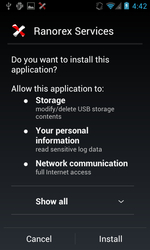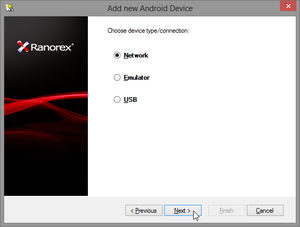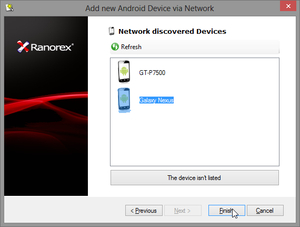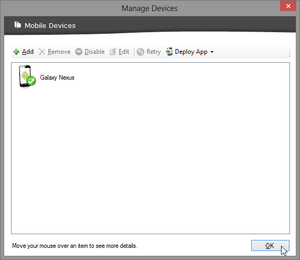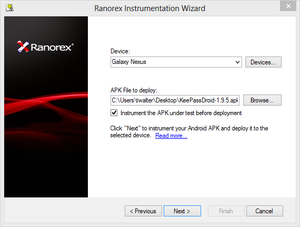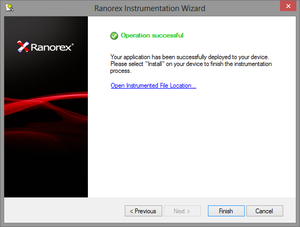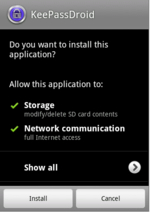开始
这个快速入门指南将告诉您录制Android测试,执行Android测试将是多么的容易。
在RanorexRecorder中按录制按钮来开始你的第一个录制。
下一步,在录制设置对话框中,选择启动“Mobile Recording’。
图:录制设置对话框
添加设备
在录制设置对话框中按”Devices“按钮,打开”Manage Device“对话框。
如果还没有添加过设备,将会显示“添加新设备”对话框。 选择’Android’,并按照说明在您的Android设备上安装Ranorex服务App。
图:添加Android设备
图:安装服务App
通过使用二维码阅读器程序来扫描二维码,或通过输入说明中的URL,就可以下载Ranorex服务App并安装到移动设备上。
图:安装Ranorex服务App
图:使用二维码
注:如果您的Android设备上激活了多个用户账号,请确保Ranorex服务App是在主账号上安装和运行。
注:如果您的设备无法访问互联网,请从“添加新设备”对话框下载服务App,通过USB连接到您的设备并把apk文件复制到SD卡中。 使用文件浏览器打开复制的apk文件,然后安装(通过启用“设置 – >安全 – >设备管理 – >未知的来源” ,确保”允许安装非电子市场提供的App”)。
注:另一种方式,是通过 “添加新设备”对话框下载服务App,打开命令行并切换到“Ranorex AndroidTools”目录((<Ranorex Installation Folder>\bin\RxEnv\Android\tools)。首先键入”adb install <Download Folder>/<Name of App>.apk”,然后键入”adb devices”,这样就能安装App。 执行这些步骤后,在您的设备上启动服务App。
下载并安装后,安装了Ranorex服务App的设备,就可以通过”Network”连接在列表中被看到,选择该设备,并点击“添加”按钮。
图:选择设备类型/连接
图:添加Android设备
如果您想添加一个USB连接的设备,仿真器,或者设备存在的问题,请看设备管理和故障排除部分。
图:新增的Android设备
调制和部署你的Android App
配置好Android设备后,就应该把要进行自动化测试的App调制部署到设备上。可以从“设备管理”对话框,“录制设置”对话框,或参考之前调制向导 –Android章节描述的使用调制向导。
注:可以从命令行启动调制向导。 更多详细内容参考’ 调制向导-从命令行启动调制向导 “。
注意:请确保您的机器上已经安装了JRE 1.6 ,因为这是Android SDK系统要求 所必需的。
注意:您还可以在录制模块或代码中执行调制APK。 对于进一步的细节,请参考第5课: RanorexRecorder -额外编辑选项Action类型和API文档中的’InstrumentAndDeployAndroidApp方法。
如前所述, Ranorex使用AndroidAppKeePassDroid作为例子演示如何自动化移动App。 apk文件可以在http://keepassdroid.googlecode.com/files/KeePassDroid-1.9.9.apk下载到。
当选择好设备,调制好APK文件之后,点击“下一步”按钮开始整个过程。
图:Android的调制向导
APK文件配置好后,它会自动调制到选定的设备。
图:成功完成APK调制部署
为了完成调制,在移动设备上的安装要进行确认。
图:APK安装确认
注意:如果你使用调制向导遇到问题,或者需要把调制集成到您的构建过程中,请参考“使用源代码调制 “一节。