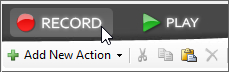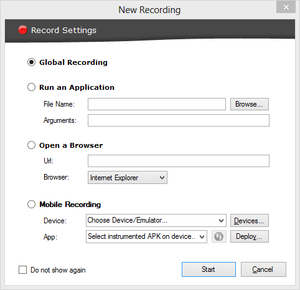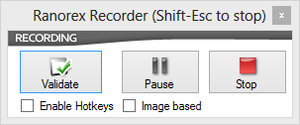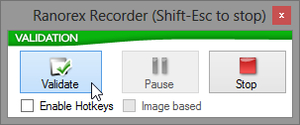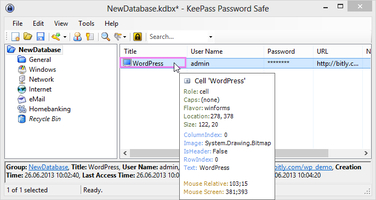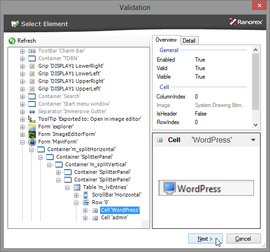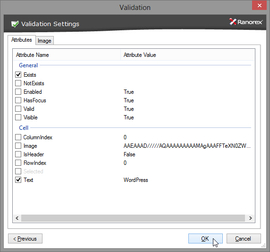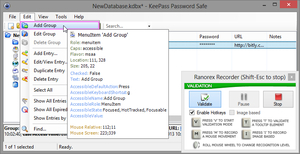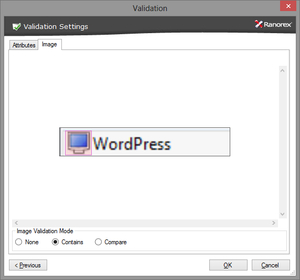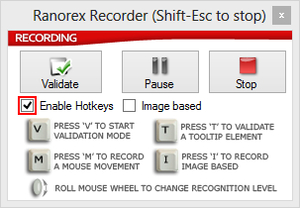录制过程中
点击“录制”按钮来触发创建一个新的录制模块。
图:点击“Record”开始录制
点击录制按钮后,Ranorex会在正式录制之前协助你运行一个应用程序,打开浏览器浏览导航到特定的URL或打开移动设备上的应用程序。 因此,像双击桌面快捷方式图标这样的操作就没有必要录制了。通过选择’global recording’项,然后开始测试你的应用程序。
图:录制新模块对话框
单击“开始”按钮后,录制工具或RanorexStudio将被最小化。 在RanorexRecorder工具栏上显示正在运行的录制会话。
图:Ranorex Recorder工具栏
现在,执行所有想被自动化的操作。 您也可以在任何时候通过点击“暂停”按钮暂停录制过程。
注:可以通过使用快捷键<SHIFT> + <ESC>或按“停止”按钮来停止录制。
验证
在录制过程中,RanorexRecorder提供了两种不同方式验证:
- 验证UI元素的属性值
- 基于图像的验证
验证状态或属性
在录制过程中,可以通过Ranorex录制工具栏来验证GUI元素的状态或属性。 点击“Validate”按钮暂停录制,开始验证。
图:验证模式被启用
现在录制暂停了。 将鼠标指针移到一个特定的UI元素。稍等片刻,直到预期的UI元素以粉红色方框高亮,表明它已准备好进行验证。单击该元素打开验证对话框。
图:高亮方框表示元素可验证
在“验证”对话框中,您可以检查是否选择了正确的UI元素来验证。 通过点击“下一步”按钮,你可以自定义你想验证的属性和值。
图:选择你想验证的UI元素
图:选择UI元素要验证的属性
为了验证像菜单中的弹出式窗口这样的UI元素,使用快捷键“V”开启验证模式,而不点击“验证”按钮。 在本节中可以了解到更多有关如何启用录制的快捷键。
图:使用快捷键来验证菜单项
验证图像
除了验证UI元素的属性值,你也可以验证应用程序的图像或一个区域的截图。 只需切换到如上所述的验证模式,并选择一个UI元素。 为了验证元素的图像,打开验证对话框中的“Image”选项卡。
图:验证特定的ListItem是否包含指定的图像
Recorder快捷键
RanorexRecorder提供了有用的快捷键来触发特殊功能,如验证或录制简单的鼠标操作。 当你开始一个新的录制时,快捷键功能默认是关闭的。 要激活Recorder的快捷键,只需点击’Enable Hotkeys’复选框,或按主快捷键'<SCROLL>’。
Recorder的工具栏上会显示可用的快捷键。
图:在录制期间可用的快捷键
“V”:
按下快捷键“V”来启用验证模式,对于像菜单项和下拉列表尤其有用。
“M”:
使用快捷键“M”录制简单的鼠标移动。 只需将鼠标指针移动到一定的位置,按下快捷键录制鼠标操作及相关的UI元素。
“T”:
当提示框(tooltip box)出现后,按下快捷键“T”,这就很容易验证提示窗口的内容。 RanorexRecorder自动捕获鼠标移动操作的相关项目,并验证当前提示的内容。
‘I’
快捷键’I’是用来开启/关闭基于图像的录制 -用于弹出窗口,菜单项或下拉列表。
‘Roll Mouse Wheel’
在验证模式下,滚动鼠标滚轮改变UI元素层级选择。