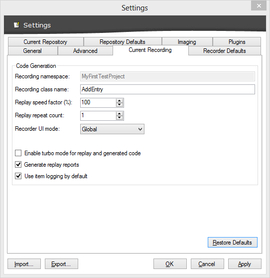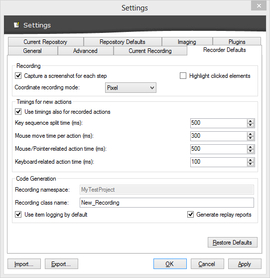开始录制前
不管你是在Ranorex Studio中或作为一个独立的工具使用Ranorex Recorder,Recorder和被测软件必须都做好准备。
准备录制
开始录制之前,您需要确保被测系统已经准备好执行手工测试。此外,为避免太多精力花在清理之后的录制脚本和对象库,注意以下几点。
- 如果不是测试需要,请不要运行多个被测程序的实例
- 默认情况下,鼠标的移动是不录制的;因为这个原因,例如光标划过导航菜单这种情况也要执行鼠标点击(或用快捷键去录制鼠标移动 )
- 想想哪些步骤应该是最终测试的一部分
- 为了使录制脚本保持模块化,请尽量分小段录制
录制设置对话框
运行一个新的录制会话之前,你可以通过设置对话框配置Ranorex Recorder。点击“设置”按钮打开设置对话框。
图:当前录制模块的设置
图:每个录制使用的默认值
Current Recording
此选项卡包含的配置参数会影响到当前录制模块生成的代码。这个标签页上的所有设置都对每个录制脚本生效。
Recording namespace:
指定生成的代码所使用的命名空间。
Recording class name:
指定 生成的代码所使用的类名。
Replay speed factor (%):
以特定的速度系数来调整回放的整体速度。
Replay repeat count:
指定重复运行模块的次数。
Recorder UI mode:
通过指定Recorder的UI模式,用户的action会被匹配到正确的录制脚本(“全局”:一切操作,“桌面和Web”:没有移动平台的操作,“移动平台”:没有鼠标和键盘操作)。
Enable turbo mode for replay and generated code:
用于指定是否生成action之间的延迟代码。
Generate replay reports:
此设置用来设置是否在回放后生成报告。
Use item logging by default:
用于设置是否每个对象的Action都生成日志。
Recorder Defaults
在此选项卡中,你可以为每一个新创建的录制模块中指定全局默认值。 设置被分为三个部分:
Recording
Capture a screenshot for each step:
指定是否在录制过程中为每个Action截图。
Highlight clicked elements:
指定录制过程中被点击的对象是否高亮显示。
Coordinate recording mode:
指定坐标被录制的模式。 下列选项可用:
- 无:元素的每个Action总都是在’中心’被操作
- 像素:对应元素内的相对坐标(以像素为单位)被录制
- 按比例:对应元素相对坐标的百分比被录制
Timings for new actions
注意:请注意,以下设置只影响新创建的Action,而不是现有的Action。
Use timings also for recorded actions:
当启用时,指定计时将采用设置的时间,而不是录制的持续时间。
Key sequence split time (ms):
在录制过程中的key sequences,使用此设置来指定按键之间的最大时间。 如果超过该时间,该序列将分割成多个的key sequences.。
Mouse move time per action (ms):
指定Action中光标移动到UI对象所用的时间(以毫秒为单位)。
Mouse/Pointer-related action time (ms):
指定手动创建mouseAction所用的总时间(以毫秒为单位)。 当一个Action的时间在录制过程中不能确定或者设置了’Use timings also for recorded actions’时,并且只对只对手动创建的action,此设置的才会生效。
Keyboard-related action time (ms):
指定手动创建的KeyBoard Action默认整体时间(以毫秒为单位)。 当一个Action的时间在录制过程中不能确定或者设置了’Use timings also for recorded actions’时,并且只对只对手动创建的action,此设置的才会生效。
Code Generation
Recording namespace:
指定生成的代码所使用的命名空间。
Recording class name:
指定生成代码所使用的类名。
Generate replay reports:
设置是否生成报告。
Use item logging by default:
启用此设置,则为每个Action生成一个默认的日志消息。