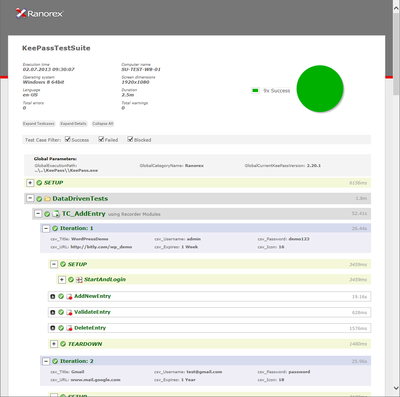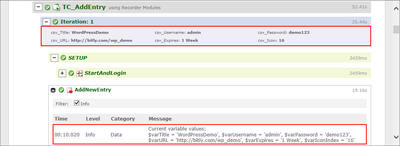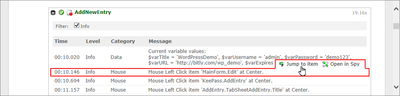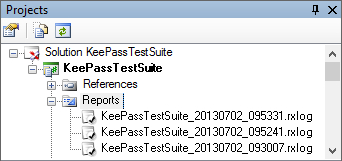阅读Ranorex报告
在Ranorex Studio执行测试套件后,生成的报告文件以文件视图打开,如下图所示。
运行测试套件后的Ranorex报告
该报告在运行测试套件后,提供了一个通用的概述,多少测试用例执行成功,失败或被中断。 每个执行的测试用例及其所有子模块,都可以点击展开,然后深入分析。
除此之外,一个测试套件的报告还通知下列事项:
- 系统信息,如执行时间,计算机名称,操作系统,屏幕分辨率,语言,时间,错误数,警告数
- 全局参数
如果测试用例使用本地的参数值或外部测试数据,报告也会显示在自动化执行过程中所使用的值,如下图所示。
测试用例报告的详细视图
由录制或自定义代码模块生成详细的日志信息,由时间戳,报告级别,类别和消息文本组成。 默认情况下,录制模块是会生成日志的。 使用Recoder的设置对话框来更改默认值,并关闭新录制模块的日志功能。 为了设置一个特定action日志记录,打开属性设置窗口,’Use Default Logging’设置为false。
跳转到条目/测试用例,使用Spy分析
如上图所示,展开报告,并移动鼠标指针到第一条日志信息。
运行快速链接’跳转到条目‘和‘打开Spy’
点击’Jump to Item’打开模块并自动选中对应Action。 使用快捷链接’Open in Spy’跳转到Spy界面,为特定的Action条目分析RanoreXPath表达式。 这在测试运行时失败,并显示 “无法找到项目…”的情形下特别有用。 移动鼠标光标到一个测试用例,然后点击“’Jump to Testcase’选择在测试套件中的该用例。
过滤日志消息
使用顶部显示的复选框来过滤每个模块的日志消息。
不同的日志级别过滤
报告文件夹
每次运行测试套件,测试用例或录制模块,会在该项目的’Report’文件夹中生成一个新的日志文件(*.rxlog)。 在项目视图中通过双击打开旧的报告文件。 在测试套件的设置对话框内,可以设置报告的文件名 。
RanoreStudiox项目中的历史日志文件
注:打开一个报告文件不一定非得通过RanorexStudio。 您也可以从Windows资源管理器中打开报告文件。 如果你要复制或通过电子邮件发送文件,建议使用压缩的报告文件,参考“ 课程4:Ranorex测试套件 -测试套件设置 “。