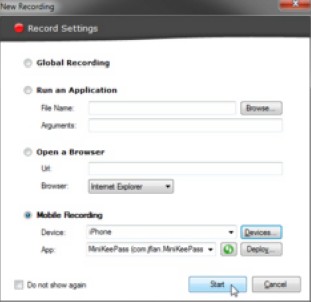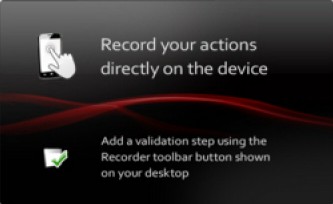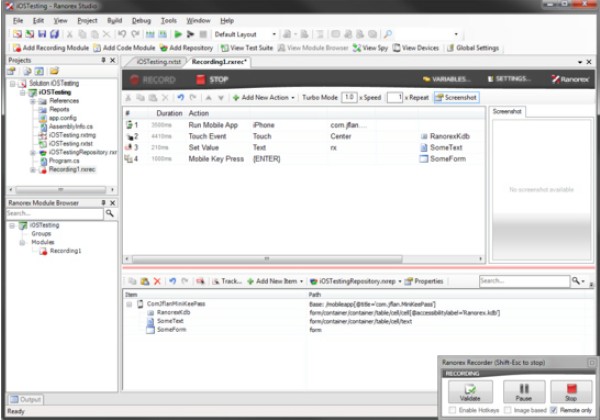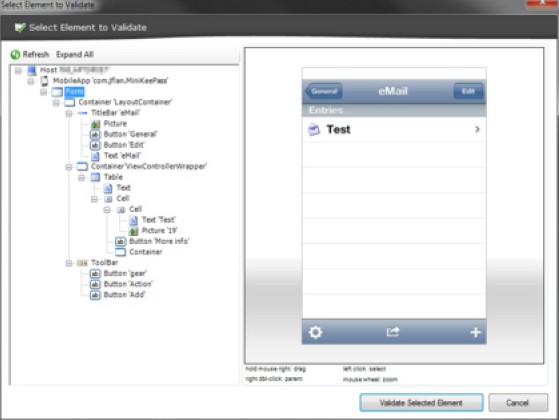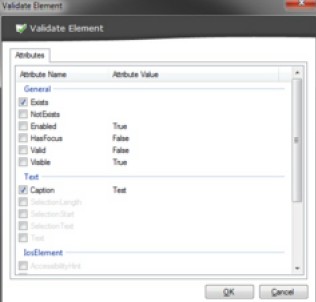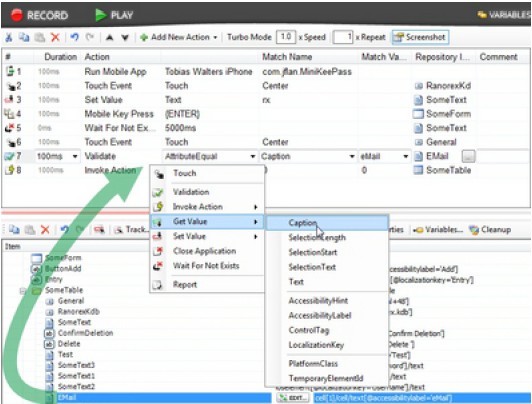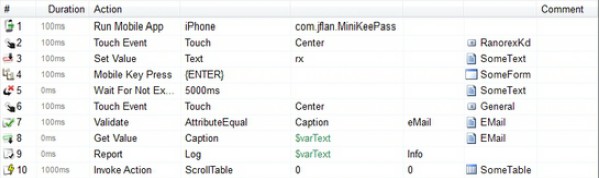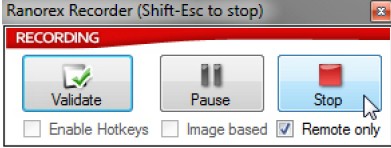录制你的iOS测试
在准备好设备并且调制了app之后,选择你的设备,就可以开始录制了。
图:在选定的设备上录制app测试
通过点击’start’按钮,调制过的app将会自动启动,一个通知将会显示在桌面上通知用户,动作会直接在移动设备上录制。
图:录制通知
在录制过程中,Ranorex Recorder的动作表将会显示执行了哪些步骤,该表会持续保持更新。
图:录制过程中动作表在更新
在录制中,可以使用’Validation’按钮来添加验证点。通过点击该按钮,一个对话框将被打开,可以在里面选择要验证的元素
图:选择元素以便验证
在选择了元素之后,’Validate Element’对话框将会弹出,想要验证的属性可以被选中。
图:选择要验证的属性
除了录制动作以外,还可以在录制完后添加动作到动作表中。这个操作可以通过拖拽对象库对象到动作表,并且从菜单上选择动作来完成。
图:手工添加动作
图:动作表
动作#1 ‘Run Mobile App’动作会在选择的设备上重置调制过的app
动作#2 是按钮上的Touch事件。Ranorex可以识别两种不同的Touch事件
一种普通的’Touch’,等效于desktop上的鼠标点击
一种是’Long Touch’
动作#3 是’Set Value’动作,主要用于键盘输入
动作#4 是’Mobile Key Press’动作。通过这个动作,你可以模拟在你的设备的键盘上点击’Enter’按钮
动作#5 是’Wait For Not Exists’动作,当你要等待某些控件消失才继续操作的时候会用到它
动作#7 是前面提到过的’Validate’动作
动作#8 是’Get Value’动作,用来将控件的属性值写入变量以便后续处理
动作#9 是’Report’动作,来来添加信息到测试报告中
动作#10 是’Invoke Action’,用来在一个table控件上执行scroll操作到它的索引’0’。’Invoke Actions’直接在选中控件上调用相应的方法
停止录制
在移动设备上执行测试步骤之后,通过点击’Stop’按钮可以停止录制过程。
图:停止录制
运行测试
在录制和更改动作表之后,就可以通过点击’Run’按钮在移动设备上执行测试了。