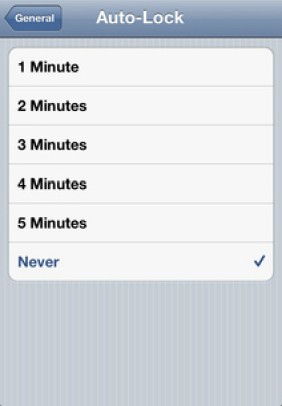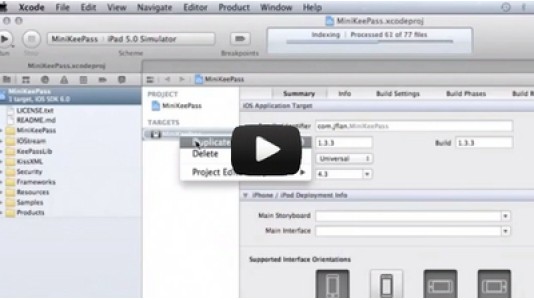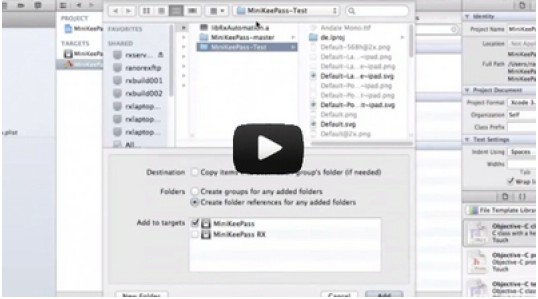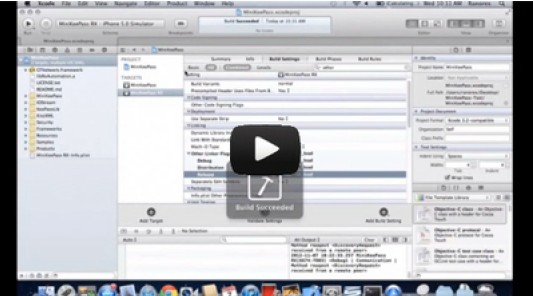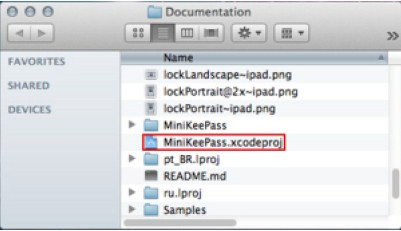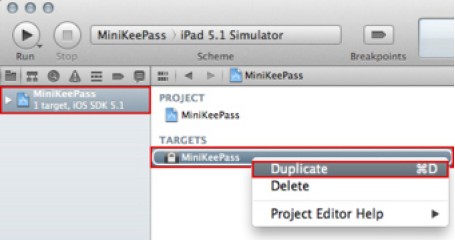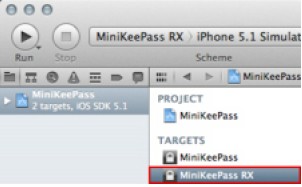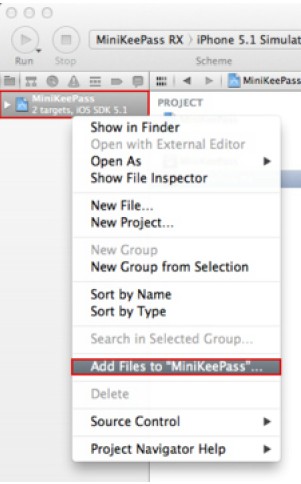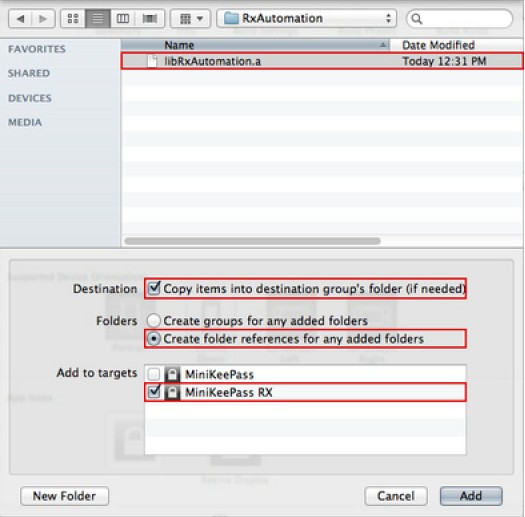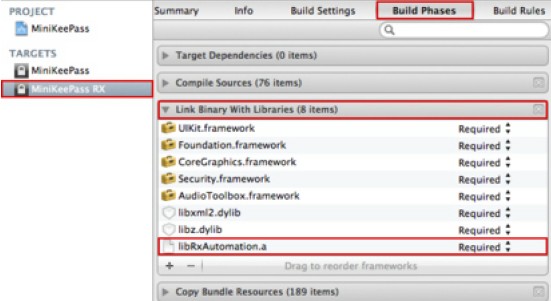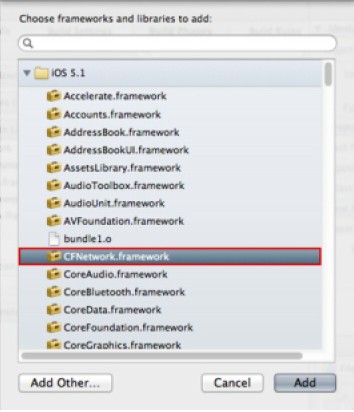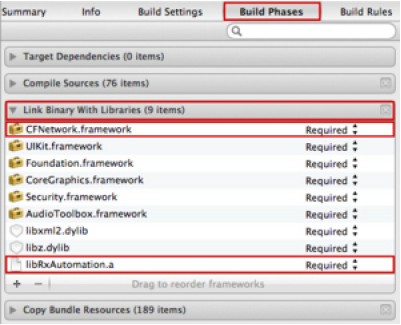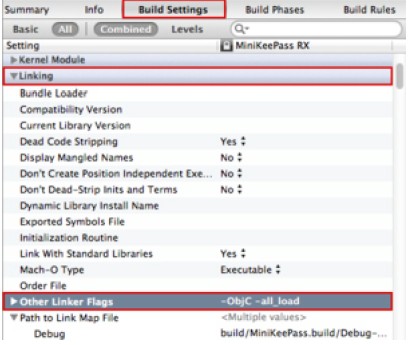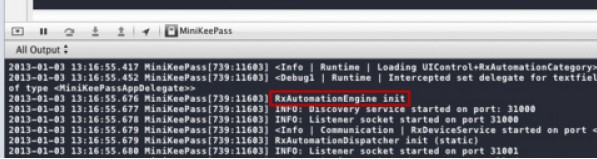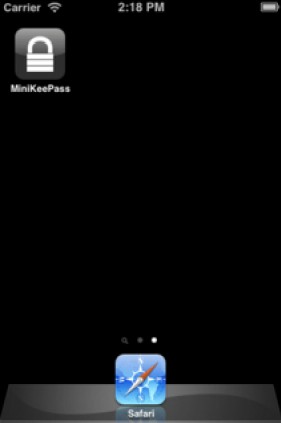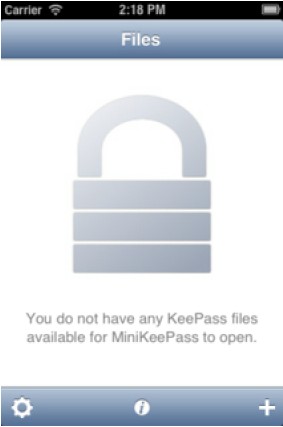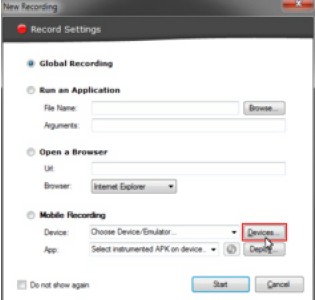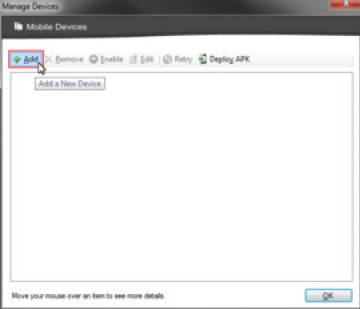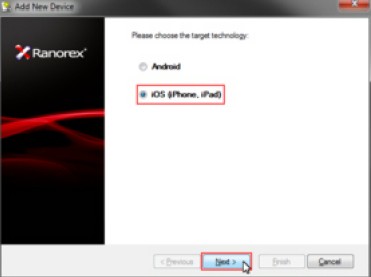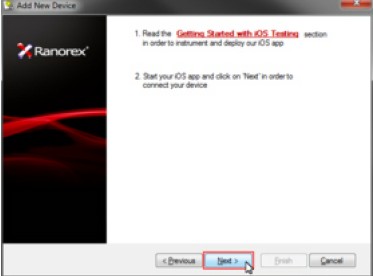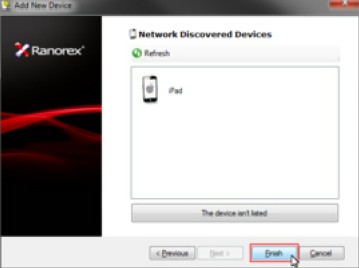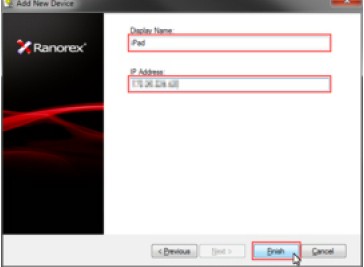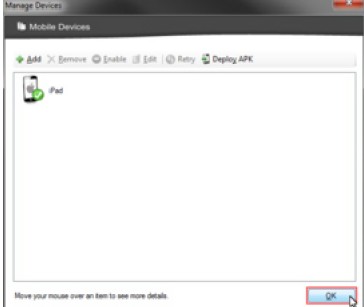开始
快速开始向导将展示在录制iOS测试和运行iOS测试是多么的简单。
准备你的iOS设备
推荐你在测试执行过程中禁用系统中的”Auto-Lock”。所以,打开’General’设置,将”Auto-Lock“设置为”Never”
图:禁用”Auto-Lock”
调制并且部署你的iOS app
首先你需要调制你的iOS app
可以跟随视频的帮助或者如下的文字描述完成调制。
图:打开你的xCode项目并且添加新的target
图:添加必须的库到XCode项目中
图:修改链接器标志并且构建项目
下载自动测试库(libRxAutomationUni_401.a)到你的Mac
打开你要测试的应用的XCode项目
图: 打开*.xcodeproj 文件
为了避免将调制过的app交给你的最终用户,建议你新建一个单独的target,用于app测试。因此,选择项目文件并且复制已经存在的target
图:复制target
重新命名新建的target
图:重命名复制的target
注意:XCode不会自动更新所有必须的文件,所以需要手工做一些重命名的操作,你需要改变target本身,target的.plist文件(Build setting -> Packaging), target项目名(Build Setting -> Packaging ) 和scheme名(produt -> Manage Schemes)
将先前下载的automation lib添加到你新建的target中
图:添加新文件到项目
图:选择lib文件并且指定target,lib将会被加入
这样做完以后,automation lib将会在测试target的’Build Phases’面板上的”Linked Binary With Libraries’中显示
图:被添加的自动测试库
添加CFNetwork framework到列表中
图:添加CFNetwork.framework
图:被添加的automation lib和network framework
在测试的”Build Settings”面板上为选项”other linker fla设置gs”添加”-ObjC -all_load”开关
图:设置开关”-ObjC” and “-all_load”
在执行了这些步骤之后,你的项目就可以使用为你的iOS设备最新创建的target和scheme来进行构建了,就像为simulator一样。
注意: 如果你在debug的输出中看到’RxAutomationEngine init’,那么表示你的app已经被成功调制了。
图:成功调制的app
注意:由于Ranorex自动化lib使用了非公开的API,所以你千万不要提交一个Ranorex调制过的app到app store,因为你的app可能会被拒绝并且你可能在一段时间内无法再次提交app
注意:为了分别在你的设备上录制/回放测试,你需要在你的iOS设备或者simulator上启动你的待测app
注意:为了增加你的app上对象的可识别性,为你的控件设置accessibility label属性
添加你的iOS设备
注意:确保你的iOS设备或者simulator可以通过wi-fi访问,并且你的待测应用已经启动,激活并且在设备和simulator上可见
图:错误:app可能启动了,但是没有激活
图:正确:app激活了
通过在Ranorex Recorder里面点击录制按钮开始你的第一个录制
在’Global Recording’, ‘Run an Application’ 或者’Open a Browser’之后,是启动’Mobile Recording’
在Record Settings对话框中通过点击Devices按钮打开’Manage Device’对话框
图:打开’Devices’对话框
点击’Add’按钮来添加你的设备
图:点击’Add’按钮
选择’iOS (iPhone, iPad)’开始在设备上调制你的app
图:选择’iOS’
图:开始在设备上调制app
设备将被发现,并且添加到移动设备列表中
如果设备没有被列出来,你可以通过点击’The device isn’t listed’按钮来手工输入设备名和ip地址
图:添加iOS设备
图:手工添加iOS设备
图:添加iOS设备