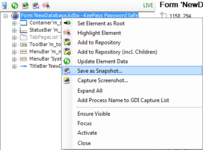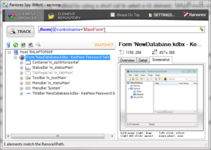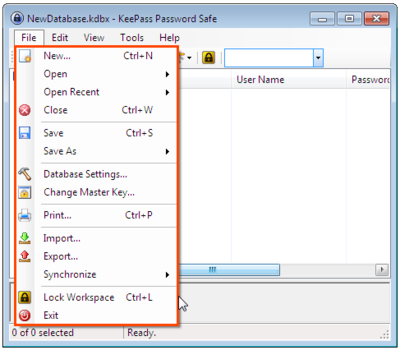创建Ranorex快照文件
通过Ranorex的快照功能,你不仅可以保存图片,还能将界面结构信息转化为一个XML文件(*.rxsnp)。可以将快照通过邮件发送到support@ranorex.com来请求Ranorex团队为你提供具体的援助。基于快照中的信息,援助团队将在非测试环境下对你的应用程序进行分析,并给出怎样优化唯一标识来让RanoreXPath识别的建议
图:将KeePass软件的UI结构保存成一个快照文件
图:Ranorex Spy工具打开的KeePass快照文件
在Ranorex Spy中使用上图菜单项中的“Save as Snapshot”来储存所有的元素、对话框及应用,并将它们的子项也保存到一个单独的Ranorex快照文件中。
注:为了正确的保存截图信息,保存快照前激活所需截图的应用程序
弹出框、下拉框或下拉菜单的快照
你可以使用<SCROLL>键和Ranorex Spy即时跟踪功能相结合来创建从KeePass的“File”菜单中弹出框的快照:
- 打开Ranorex Spy,并且激活’Highlight Elements’。
- 开启KeePass应用,打开“File”菜单。
- 跟踪菜单项的父菜单窗口:通过把鼠标放在框边并且按住<CTRL>+<Win>来跟踪弹出框
- 按住<SCROLL>键为Ranorex Spy来捕捉当前元素包括它们的潜在项
- 最后将当前的图像作为截图保存。
另一种方法是使用’TRACK’按钮结合可以暂时禁用跟踪机制的<F12>键来创建一个KeePass“File”菜单弹出框的快照:
- 运行Ranorex Spy,并且触发’Highlight Elements’。
- 启动 KeePass应用。
- 按住’TRACK’按钮。
- 在KeePass应用中打开“File”菜单同时按住<F12>键。
- 释放<F12>键后跟踪使用鼠标滚轮来改变识别级别的菜单项的父窗口。
- 重新打开菜单,并且按住<SCROLL>键来为Ranorex Spy获取当前元素及它们的潜在项。
- 最后将当前的图像作为截图保存。
图:使用即时跟踪(<CTRL>+<Win>)来跟踪窗口菜单