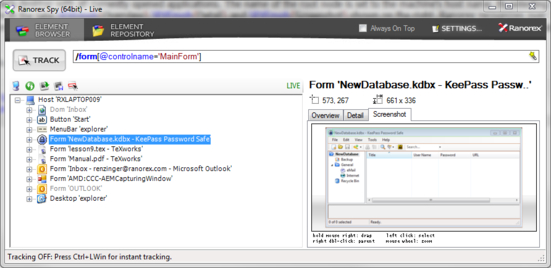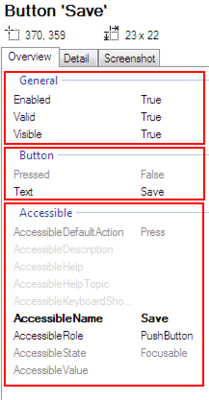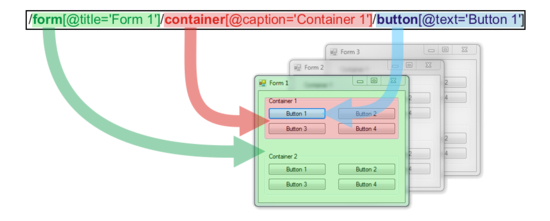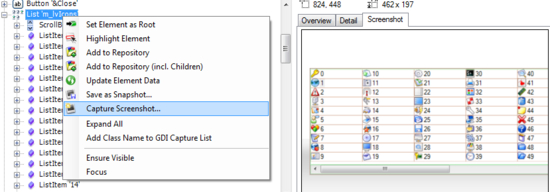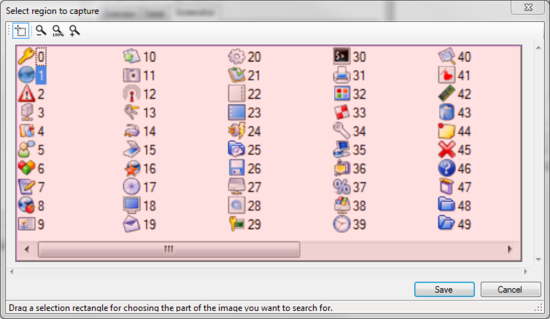课程9 Ranorex Spy
Ranorex Spy作为一个独立的工具,它支持探测和分析应用和网站所需的所有功能,包括它们的控件和UI元素。Ranorex Spy启动后,可浏览当前Windows桌面所有正在运行的应用程序的界面元素。
图:Ranorex Spy – 应用程序和它们的UI元素
- 跟踪界面元素
- RanoreXPath编辑模式
- 创建Ranorex快照文件
- Ranorex常规设置
在左侧显示的元素树,展现出电脑桌面上当前所有被打开的应用程序。根节点以机器的主机名命名。从浏览树中选中一个元素,Ranorex Spy将会在右边显示“Overview”,“Detail”,“Screenshot”三个选项卡,来提供选中元素更详细的信息。Ranorex可识别30多种常见的界面元素类型,在Ranorex的词汇表中称其为“适配器”。在Ranorex Spy元素树中展示的每一个元素都用一个Ranorex界面适配器表示。如果Ranorex不能给某界面元素类型指定对应的适配器,它将显示为’Unknown’。
“Overview”选项卡为了解一个界面元素的详情提供了非常重要的切入口。根据可用的属性和其对应的值被划分为以下几个部分:
- ‘General’
- 逻辑适配器,如’Form’, ‘Button’ or ‘Text’
- 技术相关的适配器,如’Control’, ‘Accessible’ 或 ‘NativeWindow’
图:Ranorex Spy上“Overview”选项卡按属性分为三部分
常规
无论当前选中的界面元素为何种类型,“General”部分都显示表示该元素是否激活、是否有效和是否显示的属性状态
逻辑适配器,‘Form’, ‘Button’ 或 ‘Text’
就像Ranorex UI Adapter提到的那样,无论测试以什么语言编写的应用程序,Ranorex都试图用逻辑适配器将其抽象化。在库中也是用了这些适配器,它们主要提供类的特定属性值,例如文本属性值或是按钮状态
技术相关的适配器,如‘Control’, ‘Accessible’ 或 ‘NativeWindow’
这种类型的适配器被用于集合像.net WinForms按钮的控件名称或一个应用程序进程的名称这样的技术相关信息
这个选项卡内显示的所有属性在自动化测试的过程中都是可访问的。根据界面元素的类型,它们也可以被赋值。在这里了解更多的关于如何使用不同的适配器来读取和设置属性值,请访问Create Adapters to Access More Properties and Methods
此外,所有的属性可以在RanoreXPath下使用。默认情况下,在overview标签中用粗体标示的属性会自动被用来识别界面元素。
图:“controlname”属性被用来识别按钮
上图所示的RanoreXPath表达式可以作为一个导航路径,这个导航路径在元素浏览树上被用来识别一个界面元素。你可以使用RanoreXPath editor来改变一个元素本身,或者在文本框内的RanoreXPath edit mode下直接编辑这个路径表达式。
注:在RanoreXPath中你可以使用一般的文本编辑功能,如:选择全部(<CTRL>+A)、拷贝(<CTRL>+C)、剪切(<CTRL>+X)、粘贴(<CTRL>+V)、回退(<CTRL>+Z)、删除(<DEL>)等功能
简单介绍一下RanorexXPath的结构
RanoreXPath是以一种分层的方式组成的,所有的层都是以正斜杠(/)来进行分离的。下图以一个抽象的实例来展示一个用适配器表示的层(如,form、button等)。因为在当前路径中一种特定类型的适配器可能会对应多个界面元素,所以一般需要指定的适配器本身更详细的信息;这些信息以规范的段形式包含在一对括号内。你也可以通过使用索引来指定想要的适配器(如,button[2])。正如已经提到过的,元素通常会被一个或多个属性所描述,这些属性前有@前缀,后面跟一个运算符(例如:=、!=、~、>、, >=,<或< =)和属性值
关于运算表达式更多信息,请查看Lesson 10: RanoreXPath Editor – Types of Equations.
图:RanoreXPath结构的抽象图解
属性表达式也可以使用“and”和“or”操作符。(例如:button[@text=’OK’ and @enabled=’true’])
为基于图片的搜索捕捉快照
使用下图菜单中的“Capture Screenshot”来创建一个PNG格式的图片文件,它可以被用在自动化测试代码来搜索图片,正如How to do image based automation所示。
图:从界面元素捕捉快照并存为PNG文件
使用工具栏中的“Select Image Region”指定图像区域,然后点击“Save”按钮将选择的区域保存成PNG文件
图:选择一个图形区域来保存
注:已存的快照也可以在编码中用来图像比对,例如查找并对比图像,或是基于图像的自动化,关于此类问题的更多信息,请查看How to do image based automation 和 How to find and compare images.